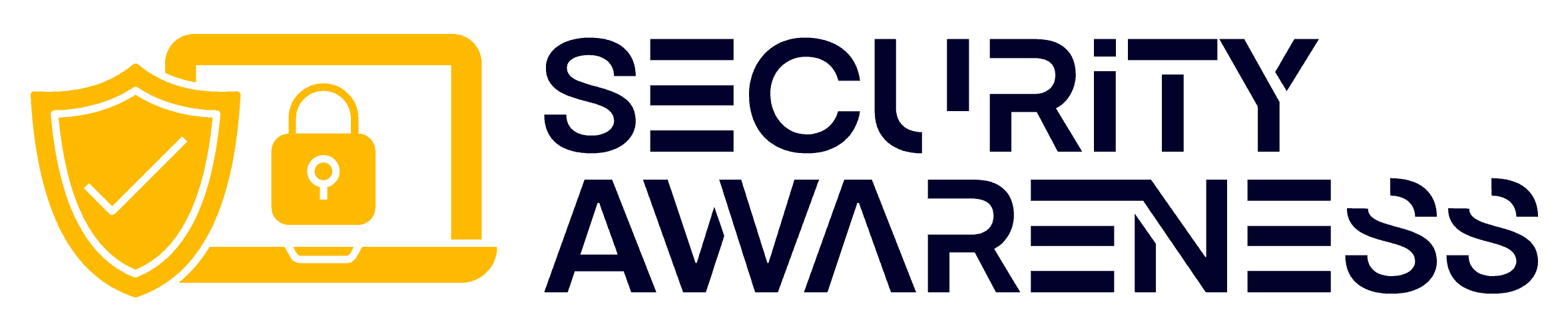The Exchangeable image file format, or EXIF data, is a standard format for storing and exchanging image metadata. This information is included in an image file and provides details of the photo, including location, time, camera details, and other potentially identifiable information.
While this information is useful for photographers and other enthusiasts, the scary part is that some social media networks and photo sharing sites have features that share the image details along with the photo.
Other networks strip this data before publishing, but you can’t rely on that always working, whether it shows publicly or used and shared internally.
Table of Contents
Common EXIF Data Added to Photos
Check out this table for the more common EXIF tags (there are many more):
| Tag Category | Important Tags | Identity Risks |
|---|---|---|
| Geolocation | GPSLongitude GPSLongitudeRef GPSLatitude GPSLatitudeRef, GPSDateStamp GPSTimeStamp GPSAltitude GPSAltitudeRef GPSProcessingMethod | Way to reveal the location of private places. Some photo sharing sites publicly display image GPS coordinates on a map. |
| Timestamps | ModifyDate DateTimeOriginal CreateDate | Can hint at behavioral patterns and personal timelines. |
| Camera | Make Model Serial Number | Camera information can reveal the device used to capture images. |
| Authorship | Artist Owner Name Copyright | Can tie images to a name or an organization. |
| Image Summary | ImageDescription UniqueImageID UserComment | Can reveal image content, such as people or locations. |
How to Turn Off Geolocation Data
The best way to prevent accidentally exposing EXIF data is to prevent your smartphone from capturing and storing it in the first place.
iOS
If iOS for iPhone and iPad location services are turned off, images captured with the native camera app will not contain geolocation EXIF data. To perform this action:
- Select Settings > Privacy > Location Services > Camera.
- Tap Never to turn off location services for the photos and videos using the camera app.
Please note that disabling geotagging of photos will show the “Places” album as empty.
Next, you can increase your privacy more by restricting access to your photos:
- Select Settings > Privacy > Photos.
- Disable the permissions for other apps to access the photos stored in the device’s camera roll.
Android
Similarly to iOS, turning off location will prevent your photos from containing EXIF data. To perform this action:
- Select Settings.
- Scroll down to Apps and select your Camera app.
- Tap Permissions.
- Disable location access by switching Your Location off.
How to View and Remove Geolocation Data from Existing Photos
It is possible to change EXIF data. However, this section will show you how to remove geolocation and other data since you most likely took many photos before disabling your camera location.
Mac
You can remove photo location in info simply by inspecting your image(s):
- Open a photo in Preview.
- Go to Tools > Show Inspector or use ⌘ + I.
- Looking at Information, click on the GPS tab.
- Click Remove Location Info.
Alternatively, to remove photo location in the Photos app:
- Open Photos for macOS.
- Open the image in question.
- Tap the i button on the top right.
- Click on Image in the top bar and then click Location > Hide Location.
- If necessary, you can edit the date and time by clicking Image > Adjust date and time.
- Change the time and date and then click Adjust.
If you want to remove more than location data or change the date and time, then you will need to use an application such as ImageOptim. In the ImageOptim app:
- Drag the photos or click on the + icon to select one or multiple images.
- The application will automatically remove EXIF data from the image(s).
iOS
To remove photo location from a photo within your iOS device:
- In the Photos app, navigate to the photo in question.
- Swipe up on the photo or tap the info (i) button to reveal the photo’s information.
- Tap Adjust on the bottom right corner of the map. Now you will see the location the photo was taken.
- Tap No Location. Back on the photo’s information, you will no longer see the map.
You will need to install another app, such as Metadata Remover or Photo Investigator, to remove more than location data. Find an app that’s reasonably priced that works for you.
Android
To remove photo location from a photo within your Android device:
- Inside the Photos app, navigate to the photo in question.
- Tap on the three dots in the upper right corner.
- Scroll down and tap on the three dots next to the location data.
- Tap Remove.
Windows
You can remove photo location and other details simply by navigating to image properties:
- Right-click the photo you want to edit and select Properties at the bottom of the list.
- Select the Details tab.
- Click on Remove Properties and Personal Information.
- Select Remove the following properties from this file.
- Scroll down and check the Latitude and Longitude options under GPS.
- Remove other data as necessary, then click OK.
Other EXIF Data Considerations
- Photos taken in airplane mode still contain geolocation data.
- Resizing or reducing your image to create a lower quality version will still contain EXIF data.
- Taking a screenshot of a photo on your smart device will create a new image containing no EXIF data. To take a screenshot, simultaneously press the button combination to execute the screenshot. This is usually the lock and home button or the lock and volume down button. Note the new image may be of lower quality than the original photo.
- If you still wish to keep location and/or other EXIF data for personal use, then create a backup of your photo(s) before removing the data, and then share the copy with the removed data.
- Even with no EXIF data, the image itself may contain identifying information in the background or display clear views of people and locations.
- Assume any photos you upload will be seen, copied, downloaded, or forwarded in perpetuity. Use privacy settings where possible.
Conclusion
Here’s a recap of what you learned about how to remove EXIF data from photos taken with smartphones:
- Turn off location data within photo apps.
- Remove EXIF data before sharing or posting images, especially images captured in private homes or businesses.
- Look at photo properties or use an EXIF viewer to verify data has been removed.
- Take note of the apps you use that automatically upload or share photos.
- Before uploading any images, use privacy settings to limit the audience where possible.