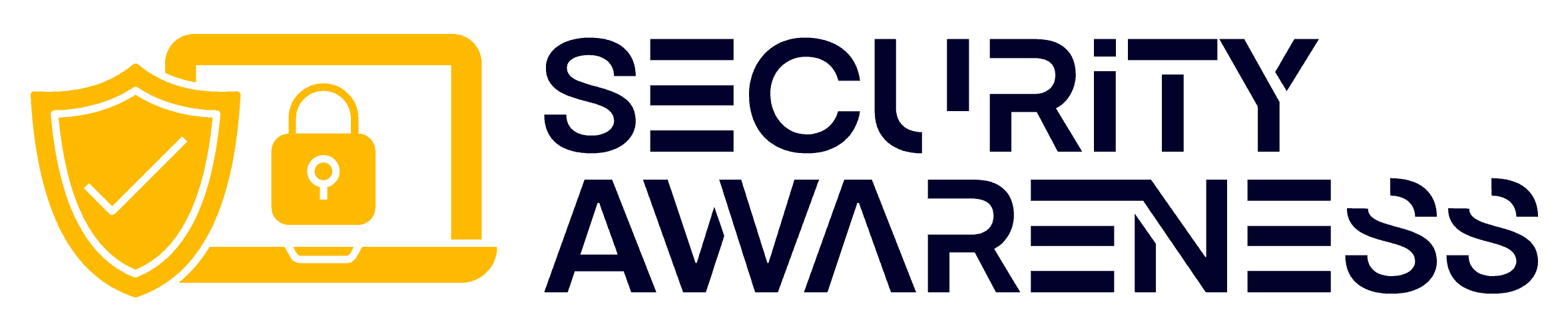How often do you delete your browsing history and other browser data? This is one part of your computer hygiene that you probably do not do enough of. When you surf the web, your browsing history, cookies, and cache accumulate locally on your device.
These local files help load web pages faster, auto-fill forms, and allow websites to function properly. This isn’t just about website functionality, though. Passwords, preferences, credit card information, and all sorts of juicy stuff are potentially stored. This information can be harmful if it falls into the wrong hands!
Besides the inherent security risk of exposure to harmful websites and browser vulnerabilities, there are also privacy issues to consider.
Table of Contents
What Browsing Data Is Stored?
Browsing data typically fall within 3 different types of information:
- Browsing History
- Web Cookies
- Web Cache
What Is Web Browser History?
Web browsing history is a record of all the websites that we have visited. It stores URLs, page titles, and the date and time of our visits. Every major web browser keeps this information for users, so it’s easy to go back and revisit a website we’ve seen in the past.
Aside from being convenient, browsing history can also help you remember what you were looking at when you need to find a particular website again. As browsing history accumulates over time, it can create an archive of what types of websites you visit often and help build a picture of your online habits.
You can clear this out manually or by utilizing the browser’s options to set periods for storing browsing details; this helps improve browsing privacy by enabling users to delete their browsing histories after a certain period of time.
It’s important to note that deleting your browsing history only clears your local record. These participants can still maintain a server-level record of your visit even after you delete your local browsing history:
- Your Internet Service Provider.
- Your job, hotel, commercial VPN, or other networks you’re using.
- The website you visited, especially if you have an account.
- Any analytics or services the website uses.
- Any surveillance programs from the government or law enforcement.
What Are Web Cookies?
Web cookies are small pieces of trackable data stored on your computer by websites. Websites use cookies to identify users and provide them with a personalized experience.
Every website stores a cookie or two, ranging in size from 4 kilobytes up to 40 kilobytes. These may contain session IDs, timestamps, website preferences, language settings, and more. When a website is revisited later by the same user, their browser sends this cookie data back to the website to recognize the user. This feature is handy for improving website performance and remembers users’ settings, so they don’t have to enter them every time they visit a website.
However, another side of cookies can be a little more sinister. They’re like little spies that track the things you do online, from the website or pages you’ve visited products in an online shopping cart. Whenever you revisit a website, your browser can send this cookie information back to the website, so it knows who you are and what you’ve been doing.
Some website cookies are useful and even necessary for basic website functionality, while others may be used for targeted ads or data tracking.
Although cookies may seem harmless overall, they can threaten your privacy if an attacker tries to use them maliciously.
What Is Web Browser Cache?
Web browser cache, also called web cache, is a form of technology that creates a temporary storage space for web pages and other web-related data. This enables web browsers to quickly access web pages without constantly reloading images or files from the web server.
Every time you visit a web page, your web browser will automatically save data like images, stylesheets, and JavaScript files in the web browser cache. This makes it faster and easier to access these details when revisiting websites because the web browser can quickly recall localized cached versions instead of downloading them each time.
Every web browser uses a web browser cache, which explains why web pages often load more quickly if you’ve already visited them. However, web browsers can only hold a limited amount of data at once, so certain information may not always be stored in the local cache, such as dynamic website updates or content from other websites that have been embedded within the site you are viewing.
How to Delete Your Browsing History From Major Browsers
Besides the security and privacy implications, it’s essential to clear this information regularly to keep the bloat low and reduce potential website errors you may face. Despite the performance improvement of web files, you can degrade your web surfing performance if your local store gets too unruly.
When you clear out your browsing data, you can choose to clear the history, cache, or cache individually or clear all data at once. The procedures below will show separate processes, but you can usually clear all data in the same spot at once in your browser.
However, this data will be specific to your browser unless you use a tool to clear data of all other installed browsers simultaneously.
Delete Browsing Data in Google Chrome
Press Ctrl + Shift + Delete in Chrome to see Google’s options for deleting your browser history.
Delete Your Google Chrome History
Alternatively, you can navigate to:
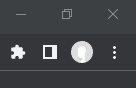
- Click on More (the 3 dots) in the top right.
- Click History > History.
- Click Clear browsing data.
- Select how much history to delete.
- Click Clear data.
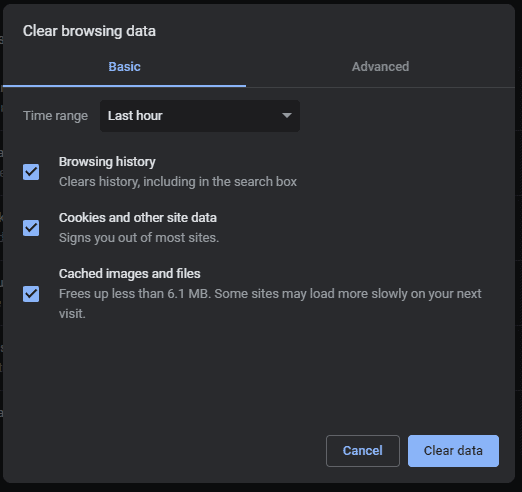
To select how much history to delete, simply check the boxes next to the history items you want to clear. You can specify certain items, remove them based on time, or delete everything.
You can check out View and Delete Your Chrome Browsing History on Google Chrome Help to read more.
Delete Cookies in Google Chrome
Alternatively, you can navigate to:
- Click on More (the 3 dots) in the top right.
- Click on More tools > Clear browsing data.
- Choose a time range and select the types of information to delete.
- Click Clear data.
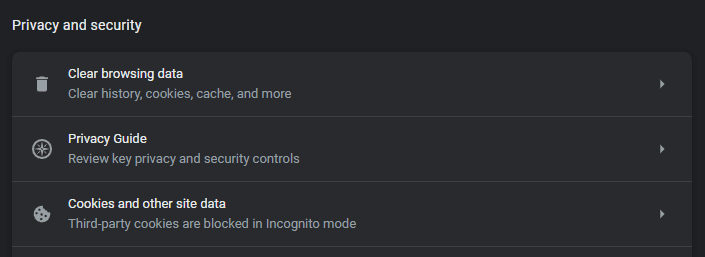
Alternatively, you can get here from More > Settings > Privacy and security > Clear browsing data.
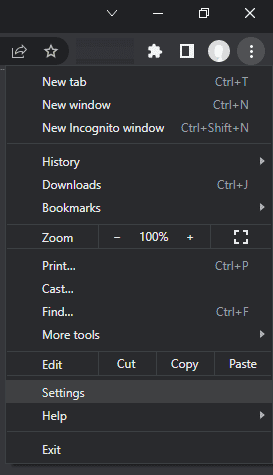
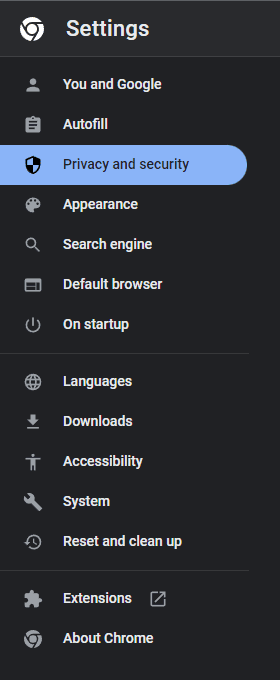
You can check out Clear Browsing Data on Google Chrome Help to read more.
Delete Browsing Data in Mozilla Firefox
Press Ctrl + Shift + Delete in Firefox to see Mozilla’s options for deleting your browser history.
Delete Your Mozilla Firefox History
Alternatively, you can navigate to:
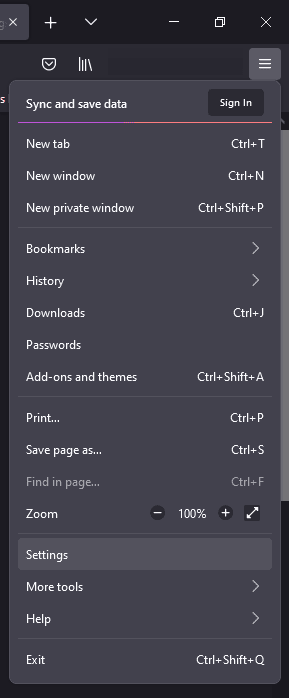
- Click the Menu button (the 3 lines) in the top right.
- Select Settings.
- Select Privacy & Security.
- Go to the History section and select history to clear.
- Click Clear History.
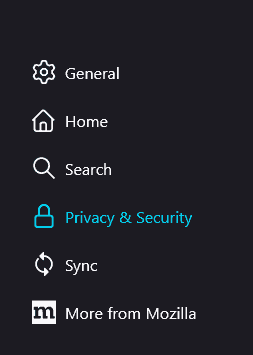
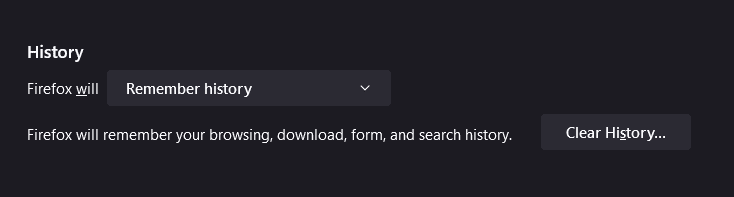
Even though the initial keyboard shortcut is the same, the options are slightly different. You can clear history from the last hour, the last 2 hours, the last 4 hours, the last full day, or the entire Firefox history.
Alternatively, you can get here from Menu > History > Clear recent history.
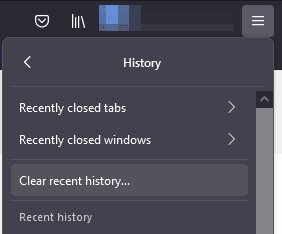
You can check out Delete browsing, search and download history on Firefox on Mozilla Support to read more.
Delete Cookies in Mozilla Firefox
Alternatively, you can navigate to:
- Click the Menu button (the 3 lines) in the top right.
- Select Settings.
- Select Privacy & Security.
- Go to the Cookies and Site Data section.
- Click on Clear Data to delete everything.
- Alternatively, click on Manage Data to select which cookies to remove. You can also Remove All Shown here in case you change your mind.
- Click OK or Clear, depending on which dialogue box is open.
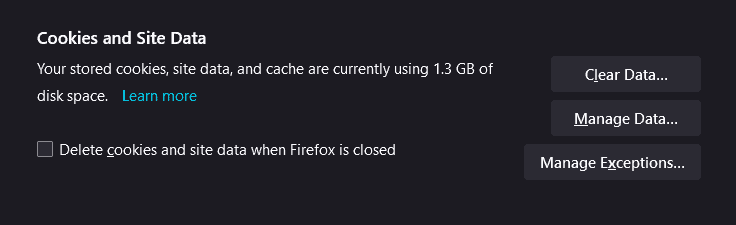
You can check out Clear cookies and site data in Firefox on Mozilla Support to read more.
Delete Browsing Data in Apple Safari
Safari has quite a few keyboard shortcuts, except for easily deleting your browser history. So, you can click the gear icon in the upper-right corner and select Reset Safari. From here, you can check the items you wish to clear and then press the Reset button.
Delete Your Safari History
Alternatively, you can navigate to:
- In the Safari app, click History > Clear History.
- Click the pop-up menu and choose how far back you want to clear.
You can check out Clear your browsing history in Safari on Mac on Safari User Guide (Apple Support) to read more.
Delete Cookies in Safari
Alternatively, you can navigate to:
- In the Safari app, click Safari > Settings.
- Select Privacy.
- Click the Manage Website Data button.
- Select one or more websites, then select Remove or Remove All.
You can check out Clear cookies in Safari on Mac on Safari User Guide (Apple Support) to read more.
Delete Browsing Data in Microsoft Edge
Press Ctrl + Shift + Delete in Edge to see Microsoft’s options for deleting your browser history.
Alternatively, to clear your browsing data:
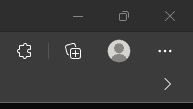
- Select More (the 3 dots) > Settings > Privacy, search, and services.
- Under Clear browsing data > Clear browsing data now, select Choose what to clear.
- Under Time range, choose a time range from the drop-down menu.
- Choose the types of browsing data you want to clear.
- Select Clear now.
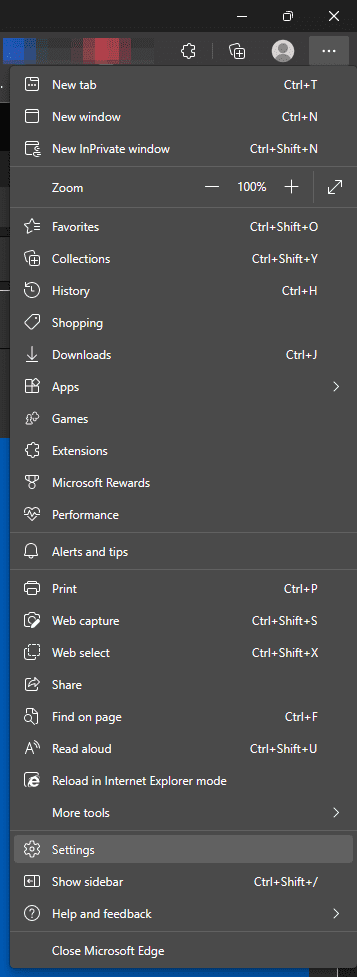
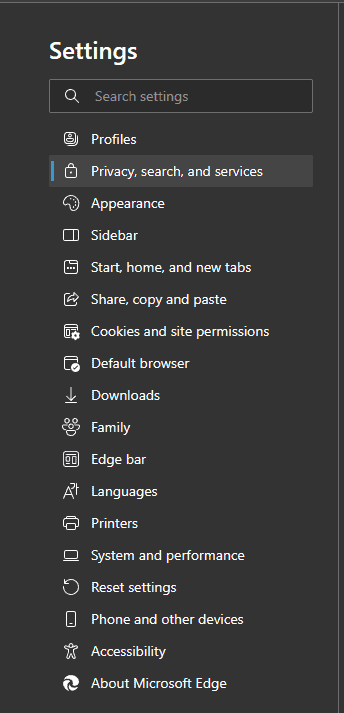
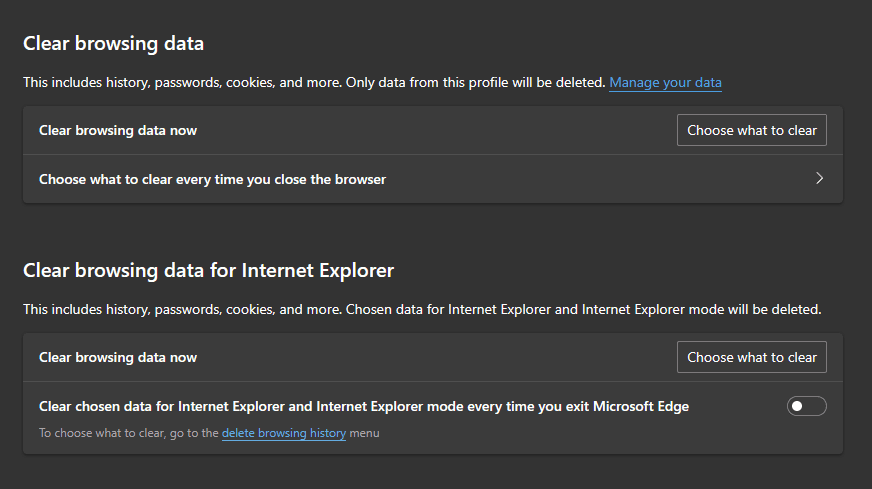
You can delete all of your browsing data from here.
If you have signed in and are syncing data in the Microsoft cloud, head to the privacy dashboard to manage and delete saved data.
You can check out View and delete browser history in Microsoft Edge on Microsoft Edge Support to read more. You can also check out Microsoft Edge, browsing data, and privacy documentation as well.
Delete Your Internet Explorer History
Note: Internet Explorer support is set to end on June 15, 2022, and will officially be permanently disabled by February 14, 2023. You can read more about this announcement in The future of Internet Explorer on Windows 10 is in Microsoft Edge on the Windows Experience Blog.
Press Ctrl + Shift + Delete in Internet Explorer to see Microsoft’s options for deleting your browser history.
Alternatively, you can navigate to:
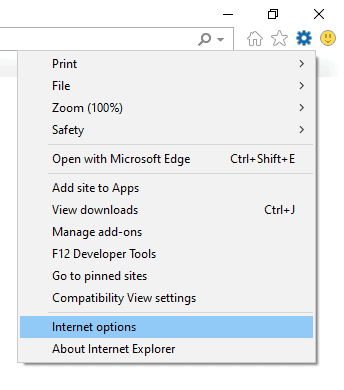
- Click on the Gear icon in the upper-right corner.
- Select Internet Options.
- Under Browsing History, Click Delete.
- Select the options you wish to delete.
- Click the Delete button.
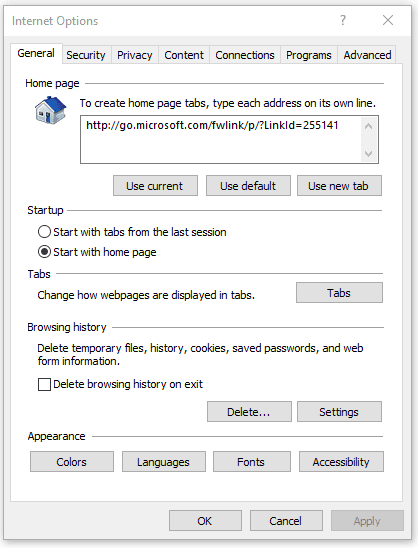
How to Delete Browsing Data on Android Devices
Google Chrome Browser for Android
- Tap More (the 3 dots) > Settings.
- Tap Privacy and security > Clear browsing data.
- Choose a time range and select the types of information to delete.
- Tap Clear data.
Chrome is the default web browser of Android.
You can check out Clear browsing data (Android) on Google Chrome Help to read more.
Mozilla Firefox Browser for Android
To remove your history in Firefox for Android:
- Tap Menu (the 3 dots).
- Tap Settings.
- Tap Delete browsing data.
- Select the types of data you wish to delete.
- Tap Delete browsing data.
You can check out Clear your search history in Firefox for Android on Mozilla Support to read more.
Google Play Store for Android
If you regularly search for apps in the Play Store, you may have developed a nice collection of previous searches. To clear your search history:
- Tap Menu (the 3 dots) in the top right.
- Select Settings.
- Under General, tap Clear Search History.
How to Delete Browsing Data on iOS Devices
Apple Safari Browser for iOS
To clear history and cookies:
- Go to Settings > Safari.
- Tap Clear History and Website Data.
Clearing history, cookies, and browsing data will not change AutoFill information.
To clear cookies but keep your history:
- Go to Settings > Safari.
- Go to Advanced > Website Data.
- Tap Remove All Website Data.
You can check out Clear the history and cookies from Safari on your iPhone, iPad, or iPod touch on Apple Support to read more.
Google Chrome Browser for iOS
To clear history and cookies:
- Tap More (the 3 dots) > History.
- At the bottom, tap Clear browsing data.
- Select the types of information to delete.
- Tap Clear browsing data > Clear browsing data.
- Tap Done at the top right.
You can check out Clear browsing data (iPhone and iPad) on Google Chrome Help to read more.
Mozilla Firefox Browser for iOS
To clear history and cookies:
- Tap Menu (the 3 lines) at the bottom (or top right).
- Select History.
- Tap Clear Recent History.
- Select the types of information to delete.
Alternatively, you can tap Clear Private Data under the Privacy section in Settings > Data Management.
You can check out Clear browsing history in Firefox for iOS on Mozilla Support to read more.
Note on Deleting Google Activity
If you are logged into a Google account, your activity from any device connected to the Internet is logged. Google stores your searches by default in case you want to revisit them later.
Clearing data on the Chrome browser does not clear data in your Google account. You can clear your history from your Google account and prevent it from storing future searches.
- On your device, go to myactivity.google.com.
- Above your activity, click or tap Delete.
- Click All time.
- Click Next > Delete.
You can also delete individual items individually by clicking or tapping Delete X on each item.
Under Data & privacy, you can delete your activity automatically or stop saving activity permanently by clicking or tapping Pause under Web & App Activity.
You can check out Delete your activity on Google Account Help to read more.